 |
 |
|
||
 |
||||
Problemas de qualidade de digitalização
As margens do original não são digitalizadas
Afaste o documento ou a fotografia cerca de 2,5mm (0,1 polegadas) em relação às margens horizontais e verticais do tabuleiro de documentos, para evitar que fique cortado.
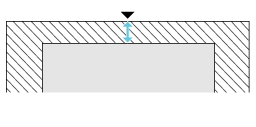
Aparecem apenas alguns pontos na imagem digitalizada
Certifique-se de que colocou o documento ou a fotografia no tabuleiro de documentos com a face a ser digitalizada voltada para baixo. Para mais informações, consulte Posicionar documentos ou fotografias.
Quando digitalizar com a definição Black & White (Preto&Branco), altere a definição Threshold (Limiar). Para mais informações, consulte Ajustar a cor e outras definições de imagem.
Aparece sempre uma linha ou uma linha de pontos nas imagens digitalizadas
O tabuleiro de documentos pode precisar de ser limpo. Limpe o tabuleiro de documentos. Consulte Limpar o Digitalizador.
Se o problema persistir, o tabuleiro de documentos pode estar riscado. Contacte o Serviço de Assistência a Clientes. Consulte Serviço de Assistência a Clientes EPSON.
As linhas rectas da imagem aparecem escadeadas
Certifique-se de que o documento está correctamente posicionado no tabuleiro de documentos.
A imagem aparece distorcida ou desfocada

Certifique-se de que o documento ou fotografia fica encostado ao tabuleiro de documentos. Certifique-se também de que não estão enrugados nem enrolados.
Certifique-se de que não desloca o documento ou fotografia nem o digitalizador durante o processo de digitalização.
Certifique-se de que o digitalizador se encontra sobre uma superfície plana e estável.
Seleccione a opção Unsharp Mask (Máscara Suavizadora) na janela Office Mode (Modo Escritório) ou Professional Mode (Modo Profissional). Para mais informações, consulte Ajustar a cor e outras definições de imagem.
Ajuste a definição Auto Exposure (Exposição Automática) na janela Professional Mode (Modo Profissional). Para mais informações, consulte Ajustar a cor e outras definições de imagem.
Clique em Configuration (Configuração), seleccione o separador Color (Cor) e depois Color Control (Controlos de Cor) e Continuous auto exposure (Aplicar automaticamente a Exposição Automática) no menu Color (Cor). Para obter mais informações, consulte a Ajuda do Epson Scan.
Clique em Configuration (Configuração), seleccione o separador Color (Cor) e clique em Recommended Value (Valor recomendado) para repor a predefinição de Auto Exposure (Exposição Automática). Para obter mais informações, consulte a Ajuda do Epson Scan.
Aumente a definição de resolução. Para mais informações, consulte Seleccionar a Resolução de digitalização.
As cores nas margens da imagem não estão uniformes ou aparecem distorcidas

Se o documento for demasiado espesso ou as margens estiverem enroladas, cubra as margens com papel para bloquear a luminosidade externa durante a digitalização.
A imagem digitalizada é demasiadamente escura

Se o original for demasiadamente escuro, experimente utilizar a função de Backlight Correction (Correcção da contraluz) de Home Mode (Modo Casa) ou Professional Mode (Modo Profissional). Para mais informações, consulte Corrigir fotografias com contraluz .
Verifique a definição de Brightness (Brilho). Para obter mais informações, consulte a Ajuda do Epson Scan.
Clique em Configuration (Configuração), seleccione o separador Color (Cor) e altere a definição Display Gamma (Gama para o Monitor) de forma a corresponder ao dispositivo de saída, por exemplo, um monitor ou impressora, no menu Color (Cor). Para obter mais informações, consulte a Ajuda do Epson Scan.
Clique em Configuration (Configuração), seleccione o separador Color (Cor) e depois Color Control (Controlos de Cor) e Continuous auto exposure (Aplicar automaticamente a Exposição Automática) no menu Color (Cor). Para obter mais informações, consulte a Ajuda do Epson Scan.
Clique no botão Configuration (Configuração), seleccione o separador Color (Cor) e clique em Recommended Value (Valor recomendado) para repor a predefinição de Auto Exposure (Exposição Automática). Para obter mais informações, consulte a Ajuda do Epson Scan.
Clique no ícone  Histogram Adjustment (Ajuste de Histograma) de Professional Mode (Modo Profissional) para ajustar o brilho.
Histogram Adjustment (Ajuste de Histograma) de Professional Mode (Modo Profissional) para ajustar o brilho.
 Histogram Adjustment (Ajuste de Histograma) de Professional Mode (Modo Profissional) para ajustar o brilho.
Histogram Adjustment (Ajuste de Histograma) de Professional Mode (Modo Profissional) para ajustar o brilho.Verifique as definições de luminosidade e contraste do monitor do computador.
Aparece uma imagem do verso do original na imagem digitalizada
Se o original estiver impresso em papel fino, as imagens existentes no verso poderão ser detectadas pelo digitalizador e aparecer na imagem digitalizada. Experimente digitalizar o original com uma folha de papel branco colocada sobre o verso. Certifique-se também de que as definições de Tipo de Documento e Tipo de Imagem são as adequadas para o original. Para mais informações, consulte Digitalizar no Home Mode (Modo Casa) ou Digitalizar no Professional Mode (Modo Profissional).
Aparecem marcas onduladas na imagem digitalizada
Podem aparecer marcas onduladas ou sombreadas nas imagens digitalizadas a partir de documentos impressos. Estas resultam da interferência das diferentes densidades da trama do digitalizador e da trama de meios-tons do original.
|
Imagem original
|
Sem Ondulação aplicada
|
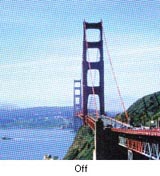 |
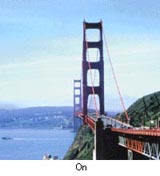 |
Seleccione a opção Descreening (Sem Ondulação). No Modo Profissional, seleccione uma Lineatura da Trama apropriada para Sem Ondulação e anule a selecção da definição Máscara Suavizadora. Para mais informações, consulte Ajustar a cor e outras definições de imagem.
Seleccione uma definição de resolução inferior. Para mais informações, consulte Seleccionar a Resolução de digitalização.
 Nota:
Nota:|
não é possível remover marcas onduladas ao digitalizar com uma resolução superior a 600 ppp.
|
Os caracteres não são reconhecidos correctamente quando são convertidos para texto editável (OCR)
Certifique-se de que o documento está correctamente posicionado no tabuleiro de documentos.
Em Office Mode (Modo Escritório) ou Home Mode (Modo Casa), seleccione a opção Text Enhancement (Melhoramento de Texto).
Ajuste a definição Threshold (Limiar).
Office Mode (Modo Escritório) ou Home Mode (Modo Casa): Seleccione Black&White (Preto&Branco) como definição de Image Type (Tipo de Imagem). De seguida, experimente ajustar a definição Limiar. Para mais informações, consulte Converter documentos digitalizados para texto editável.
Professional Mode (Modo Profissional): Clique no botão + (Windows) ou  (Mac OS X) junto de Image Type (Tipo de Imagem) e faça a definição adequada de Image Option (Opção Imagem). De seguida, experimente ajustar a definição Limiar. Para mais informações, consulte Converter documentos digitalizados para texto editável.
(Mac OS X) junto de Image Type (Tipo de Imagem) e faça a definição adequada de Image Option (Opção Imagem). De seguida, experimente ajustar a definição Limiar. Para mais informações, consulte Converter documentos digitalizados para texto editável.
 (Mac OS X) junto de Image Type (Tipo de Imagem) e faça a definição adequada de Image Option (Opção Imagem). De seguida, experimente ajustar a definição Limiar. Para mais informações, consulte Converter documentos digitalizados para texto editável.
(Mac OS X) junto de Image Type (Tipo de Imagem) e faça a definição adequada de Image Option (Opção Imagem). De seguida, experimente ajustar a definição Limiar. Para mais informações, consulte Converter documentos digitalizados para texto editável.Consulte o manual do software OCR para verificar se é possível ajustar definições no próprio software.
As cores digitalizadas são diferentes das cores originais
Verifique se a definição de Image Type (Tipo de Imagem) está correcta. Para mais informações, consulte Digitalizar no Office Mode (Modo Escritório), Digitalizar no Home Mode (Modo Casa) ou Digitalizar no Professional Mode (Modo Profissional).
Clique em Configuration (Configuração), seleccione o separador Color (Cor) e altere a definição Display Gamma (Gama para o Monitor) de forma a corresponder ao dispositivo de saída, por exemplo, um monitor ou impressora, no menu Color (Cor). Para obter mais informações, consulte a Ajuda do Epson Scan.
Ajuste a definição Auto Exposure (Exposição Automática) em Professional Mode (Modo Profissional). Experimente também seleccionar uma definição de Correcção de Tom diferente. Para mais informações, consulte Ajustar a cor e outras definições de imagem.
Clique em Configuration (Configuração), seleccione o separador Color (Cor) e depois Color Control (Controlos de Cor) e Continuous auto exposure (Aplicar automaticamente a Exposição Automática) no menu Color (Cor). Para obter mais informações, consulte a Ajuda do Epson Scan.
Clique em Configuration (Configuração), seleccione o separador Color (Cor) e clique em Recommended Value (Valor recomendado) para repor a predefinição de Auto Exposure (Exposição Automática). Para obter mais informações, consulte a Ajuda do Epson Scan.
Clique em Configuration (Configuração), seleccione o separador Preview (Antever) e desactive a definição Fast Preview (Pré-visualização rápida) no menu Preview (Antever). Para obter mais informações, consulte a Ajuda do Epson Scan.
Certifique-se de que activa a definição Incorporar Perfil ICC. Na janela File Save Settings (Definições Gravar Ficheiro), seleccione JPEG ou TIFF como definição de Type (Tipo). Clique em Options (Opções) e seleccione a opção Embed ICC Profile (Incorporar Perfil ICC). Para aceder à janela File Save Settings (Definições Gravar Ficheiro), consulte Seleccionar File Save Settings (Definições Gravar Ficheiro).
Verifique as capacidades de correspondência e gestão de cores do computador, da placa de vídeo e do software. Em alguns computadores, é possível alterar a paleta de cores do ecrã. Para mais informações, consulte os manuais do computador e do hardware.
Windows: utilize o sistema de gestão de cores do computador, ICM. adicione um perfil de cor que corresponda ao seu monitor para melhorar a correspondência de cores no ecrã. A correspondência exacta de cores é muito difícil de obter. Para obter informações sobre correspondência e calibragem de cores, consulte a documentação do software e do monitor.
Mac OS X: utilize o sistema de gestão de cores do computador, ColorSync.. A correspondência exacta de cores é muito difícil de obter. Para obter informações sobre correspondência e calibragem de cores, consulte a documentação do software e do monitor.
As cores impressas nunca poderão corresponder exactamente às cores apresentadas no monitor, uma vez que as impressoras e os monitores utilizam sistemas de cor diferentes: os monitores utilizam o sistema RGB (vermelho, verde e azul) e as impressoras utilizam, normalmente, o sistema CMYK (azul-turquesa, magenta, amarelo e preto).
As imagens são rodadas incorrectamente
Verifique se os documentos ou fotografias estão correctamente colocados no tabuleiro de documentos. Para mais informações, consulte Posicionar documentos ou fotografias.
Se estiver a digitalizar utilizando pré-visualizações de miniaturas, seleccione a imagem e clique no ícone de rotação  , para a rodar. Para mais informações, consulte Pré-visualizar e ajustar a área de digitalização.
, para a rodar. Para mais informações, consulte Pré-visualizar e ajustar a área de digitalização.
 , para a rodar. Para mais informações, consulte Pré-visualizar e ajustar a área de digitalização.
, para a rodar. Para mais informações, consulte Pré-visualizar e ajustar a área de digitalização.Tente desactivar ou activar a definição Orientação Automática Fotografia. No Home Mode (Modo Escritório) ou Professional mode (Modo Profissional), clique em Configuration (Configuração), seleccione o separador Preview (Antever) e active ou desactive a selecção de Auto Photo Orientation (Orientação Automática Fotografia).
 Nota:
Nota:|
A Orientação Automática Fotografia não funciona se estiver a digitalizar páginas de jornais ou revistas, documentos, ilustrações ou contornos. Também não funciona se digitalizar imagens de 5,1 cm (2 polegadas) ou mais pequenas, em qualquer dos lados.
A Orientação Automática Fotografia pode não funcionar correctamente se as caras na imagem forem muito pequenas, se não estiverem a olhar em frente ou se forem de crianças. Também pode não funcionar correctamente se digitalizar uma imagem de interior sem caras, uma imagem de exterior sem o céu na parte superior ou qualquer imagem com pontos brilhantes ou objectos colocados fora da parte superior da imagem.
|
