 |
 |
|
||
 |
||||
Digitalizar no Professional Mode (Modo Profissional)
Quando seleccionar Professional Mode (Modo Profissional), aparece a janela Professional Mode (Modo Profissional) do Epson Scan.
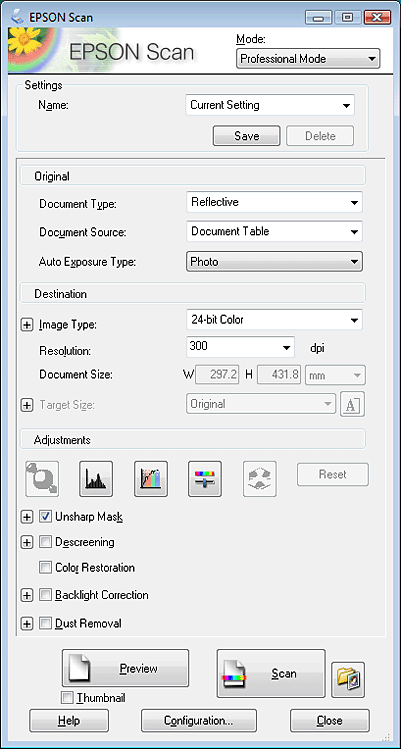
Se quiser digitalizar o(s) original(ais) no Professional Mode (Modo Profissional) colocando-os no tabuleiro de documentos, consulte Digitalizar no Professional Mode (Modo Profissional) Utilizando o Tabuleiro de Documentos para obter informações.
Se quiser digitalizar o(s) documento(s) no Professional Mode (Modo Profissional) colocando-os no AAD, consulte Digitalizar no Professional Mode (Modo Profissional) Utilizando o AAD para obter informações.
Digitalizar no Professional Mode (Modo Profissional) Utilizando o Tabuleiro de Documentos
 |
Inicie o Epson Scan. Para mais informações, consulte Iniciar o Epson Scan.
|
 |
Seleccione Professional Mode (Modo Profissional) na lista Mode (Modo). Para mais informações, consulte Alterar o modo de digitalização.
|
 |
Clique na seta para abrir a lista Document Type (Tipo de Documento) e seleccione Reflective (Reflectivo).
|
 |
Clique na seta para abrir a lista Document Source (Origem do Documento) e seleccione Document Table (Tabuleiro de Documentos).
|
 |
Clique na seta da lista Auto Exposure Type (Tipo Auto Exposição) e seleccione Document (Documento) ou Photo (Fotografia).
|
 |
Clique na seta para abrir a lista Image Type (Tipo de Imagem) e seleccione o tipo de imagem detalhada que está a digitalizar.
|
|
Definição de Image Type (Tipo de Imagem)
|
Tipo de imagem que está a digitalizar
|
|
48-bit Color (Cor a 48 bits)
|
Fotografias a cores que poderá pretender modificar num programa de edição de imagens a 48 bits
|
|
24-bit Color (Cor a 24 bits)
|
Fotografias a cores
|
|
Color Smoothing (Suavização da Cor)
|
Gráficos a cores, como, por exemplo, tabelas ou gráficos
|
|
16-bit Grayscale (Cinzento a 16 bits)
|
Fotografias a preto e branco com várias tonalidades de cinzento
|
|
8-bit Grayscale (Cinzento a 8 bits)
|
Fotografias a preto e branco com apenas algumas tonalidades de cinzento
|
|
Black & White (Preto & Branco)
|
Documentos com texto a preto e/ou contornos
|
 |
Clique na seta para abrir a lista Resolution (Resolução) e seleccione uma resolução adequada ao original. Para mais informações, consulte Seleccionar a Resolução de digitalização.
|
 |
Clique em Preview (Antever) para pré-visualizar a(s) imagem(ns). Aparece a janela Preview (Antever) mostrando a(s) imagem(ns). Para mais informações, consulte Pré-visualizar e ajustar a área de digitalização.
|
 |
Modifique a qualidade da imagem se for necessário. Para mais informações, consulte Ajustar a cor e outras definições de imagem.
|
 |
Clique na seta para abrir a lista Target Size (Tamanho do Alvo), para seleccionar o tamanho desejado para a(s) imagem(ns) digitalizadas, se for necessário. Pode digitalizar as imagens com o tamanho original ou reduzi-las e ampliá-las seleccionando Target Size (Tamanho do Alvo). Para mais informações, consulte Seleccionar o tamanho da digitalização.
|
 |
Faça clique em Scan (Digitalizar).
|
O que irá acontecer em seguida depende da forma como iniciou a digitalização. Para mais informações, consulte Terminar a digitalização.
Digitalizar no Professional Mode (Modo Profissional) Utilizando o AAD
 |
Coloque a primeira página do documento no AAD. Para mais informações, consulte Colocar Documentos no Alimentador Automático de Documentos.
|
 |
Inicie o Epson Scan. Para mais informações, consulte Iniciar o Epson Scan.
|
 |
Seleccione Professional Mode (Modo Profissional) na lista Mode (Modo). Para mais informações, consulte Alterar o modo de digitalização.
|
 |
Clique na seta para abrir a lista Document Type (Tipo de Documento) e seleccione Reflective (Reflectivo).
|
 |
Clique na seta para abrir a lista Document Source (Origem do Documento) e seleccione ADF (AAD).
|
 |
Clique na seta para abrir a lista Auto Exposure Type (Tipo Auto Exposição) e seleccione Document (Documento).
|
 |
Clique na seta para abrir a lista Image Type (Tipo de Imagem) e seleccione o tipo de imagem detalhada que está a digitalizar.
|
|
Definição de Image Type (Tipo de Imagem)
|
Tipo de imagem que está a digitalizar
|
|
48-bit Color (Cor a 48 bits)
|
Fotografias a cores que poderá pretender modificar num programa de edição de imagens a 48 bits
|
|
24-bit Color (Cor a 24 bits)
|
Fotografias a cores
|
|
Color Smoothing (Suavização da Cor)
|
Gráficos a cores, como, por exemplo, tabelas ou gráficos
|
|
16-bit Grayscale (Cinzento a 8 bits)
|
Fotografias a preto e branco com várias tonalidades de cinzento
|
|
8-bit Grayscale (Cinzento a 8 bits)
|
Fotografias a preto e branco com apenas algumas tonalidades de cinzento
|
|
Black & White (Preto & Branco)
|
Documentos com texto a preto e/ou contornos
|
 |
Clique na seta para abrir a lista Resolution (Resolução) e seleccione uma resolução adequada ao original. Para mais informações, consulte Seleccionar a Resolução de digitalização.
|
 |
Clique em Preview (Antever) para pré-visualizar a(s) imagem(ns). Aparece a janela Preview (Antever) mostrando a(s) imagem(ns). Para mais informações, consulte Pré-visualizar e ajustar a área de digitalização.
|
 |
Clique na seta para abrir a lista Target Size (Tamanho do Alvo), para seleccionar o tamanho desejado para a(s) imagem(ns) digitalizadas, se for necessário. Pode digitalizar as imagens com o tamanho original ou reduzi-las e ampliá-las seleccionando Target Size (Tamanho do Alvo). Para mais informações, consulte Seleccionar o tamanho da digitalização.
|
 |
Modifique a qualidade da imagem se for necessário. Para mais informações, consulte Ajustar a cor e outras definições de imagem.
|
 |
Coloque a primeira página por cima das restantes páginas e, em seguida, coloque todo o documento (até 40 páginas) no AAD.
|
 |
Faça clique em Scan (Digitalizar).
|
 Nota:
Nota:|
Se necessitar de parar a digitalização, prima o botão
 Cancelar do digitalizador. As páginas do documento podem ficar encravadas no AAD. Para mais informações sobre como retirar as páginas, consulte O papel encrava no alimentador automático de documentos. Cancelar do digitalizador. As páginas do documento podem ficar encravadas no AAD. Para mais informações sobre como retirar as páginas, consulte O papel encrava no alimentador automático de documentos. |
O que irá acontecer em seguida depende da forma como iniciou a digitalização. Para mais informações, consulte Terminar a digitalização.
