 |
 |
|
||
 |
||||
Restaurar a Cor
Utilizando a função Color Restoration (Restaurar Cor) do Epson Scan, pode transformar as fotografias antigas, esbatidas ou com uma exposição incorrecta em fotografias nítidas e com cores naturais. É possível restaurar fotografias impressas automaticamente, enquanto efectua a digitalização.
|
Imagem original
|
Função Color Restoration (Restaurar Cor) aplicada
|
 |
 |
Para mais informações sobre como restaurar as cores, consulte uma das secções que se seguem.
Office Mode (Modo Escritório): Esta função não está disponível no Office Mode (Modo Escritório). Mude o modo de digitalização para Home Mode (Modo Casa) ou Professional Mode (Modo Profissional). Para mais informações, consulte Alterar o modo de digitalização.
Home Mode (Modo Casa): Color Restoration (Restaurar Cor) no Home Mode (Modo Casa)
Professional Mode (Modo Profissional): Color Restoration (Restaurar Cor) no Professional Mode (Modo Profissional)
Color Restoration (Restaurar Cor) no Home Mode (Modo Casa)
 |
Coloque o(s) original(ais) no tabuleiro de documentos. Para mais informações, consulte Posicionar documentos ou fotografias.
|
 |
Inicie o Epson Scan. Para mais informações, consulte Iniciar o Epson Scan.
|
 |
Na janela Home Mode (Modo Casa), seleccione as definições Document Type (Tipo de Documento), Image Type (Tipo de Imagem), Destination (Destino). Para mais informações, consulte Digitalizar no Home Mode (Modo Casa).
|
 |
Clique em Preview (Antever) para pré-visualizar a(s) imagem(ns) e seleccione a área de digitalização. Para mais informações, consulte Pré-visualizar e ajustar a área de digitalização.
|
 |
Faça clique na opção Color Restoration (Restaurar Cor).
|
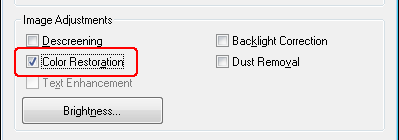
 Nota:
Nota:|
Se estiver a digitalizar várias imagens, ao mesmo tempo, e quiser aplicar a função Color Restoration (Restaurar Cor) a todas as imagens ou áreas de digitalização, clique em All (Tudo) na janela Preview (Antever) antes de clicar na opção.
|
 |
Efectue outros ajustes de imagem necessários. Para mais informações, consulte Ajustar a cor e outras definições de imagem.
|
 |
Dimensione a(s) imagem(ns), como necessário. Para mais informações, consulte Seleccionar o tamanho da digitalização.
|
 |
Faça clique em Scan (Digitalizar).
|
O que irá acontecer em seguida depende da forma como iniciou o Epson Scan. Para mais informações, consulte Terminar a digitalização.
Color Restoration (Restaurar Cor) no Professional Mode (Modo Profissional)
 |
Coloque o(s) original(ais) no tabuleiro de documentos. Para mais informações, consulte Posicionar documentos ou fotografias.
|
 |
Inicie o Epson Scan. Para mais informações, consulte Iniciar o Epson Scan.
|
 |
Na janela Professional Mode (Modo Profissional), seleccione as definições Document Type (Tipo de Documento), Document Source (Origem do Documento), Auto Exposure Type (Tipo Auto Exposição), Image Type (Tipo de Imagem) e Resolution (Resolução). Para mais informações, consulte Digitalizar no Professional Mode (Modo Profissional).
|
 |
Clique em Preview (Antever) para pré-visualizar a(s) imagem(ns) e seleccione a área de digitalização. Para mais informações, consulte Pré-visualizar e ajustar a área de digitalização.
|
 |
Percorra para baixo até à área de Adjustments (Ajustes) e clique na opção Color Restoration (Restaurar Cor).
|
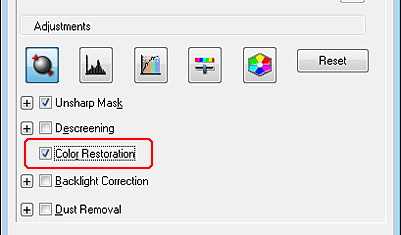
 Nota:
Nota:|
Se estiver a digitalizar várias imagens, ao mesmo tempo, e quiser aplicar a função Color Restoration (Restaurar Cor) a todas as imagens ou áreas de digitalização, clique em All (Tudo) na janela Preview (Antever) antes de clicar na opção.
|
 |
Efectue outros ajustes de imagem necessários. Para mais informações, consulte Ajustar a cor e outras definições de imagem.
|
 |
Se quiser fazer ajustes de cor mais pormenorizados, clique no ícone
 Color Palette (Paleta de cores). Para mais informações, consulte Utilizar a função Color Palette (Paleta de cores) (apenas no Professional Mode (Modo Profissional)). Color Palette (Paleta de cores). Para mais informações, consulte Utilizar a função Color Palette (Paleta de cores) (apenas no Professional Mode (Modo Profissional)). |
 |
Dimensione a(s) imagem(ns), como necessário. Para mais informações, consulte Seleccionar o tamanho da digitalização.
|
 |
Faça clique em Scan (Digitalizar).
|
O que irá acontecer em seguida depende da forma como iniciou o Epson Scan. Para mais informações, consulte Terminar a digitalização.
Utilizar a função Color Palette (Paleta de cores) (apenas no Professional Mode (Modo Profissional))
Siga os pontos destas secções para ajustar pormenorizadamente as cores da imagem, utilizando a função Color Palette (Paleta de cores) no Professional Mode (Modo Profissional).
Esta função só está disponível depois de pré-visualizar as imagens, por isso, tem de clicar em Preview (Antever) para activar esta função.
Tirar Amostra de uma Cor a partir de uma Imagem
 |
Clique no ícone
 Color Palette (Paleta de cores). Color Palette (Paleta de cores). |
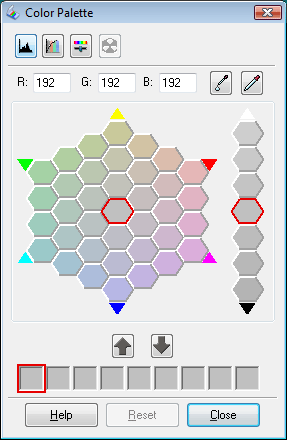
 |
Clique no ícone extractor de cor
 . A forma do cursor muda para a de um conta-gotas. . A forma do cursor muda para a de um conta-gotas. |
 |
Na janela de Preview (Antever), clique na cor da imagem que precisa de ser ajustada.
|
A cor que seleccionou é colocada na célula central da janela da Color Palette (Paleta de cores) com variações de tonalidade nas células circundantes.
 |
Seleccione a célula que contém a tonalidade que pretende utilizar para ajustar a cor da imagem. Esta tonalidade passa a ser a cor da célula central e a alteração de cor é reflectida na imagem.
|
 Nota:
Nota:|
também pode utilizar as células à direita da área de ajuste para alterar o brilho, caso seja necessário.
|
 |
Se pretender continuar a ajustar a cor, repita o ponto 4.
|
Se pretender guardar a cor para futuras digitalizações, clique no ícone de gravação  . A cor aparece na área de gravação.
. A cor aparece na área de gravação.
 . A cor aparece na área de gravação.
. A cor aparece na área de gravação. Nota:
Nota:|
para carregar uma cor gravada previamente, seleccione a cor e clique no ícone Aplicar à paleta
 . . |
 |
Quando acabar de ajustar a cor, clique em Close (Fechar) para voltar à janela do Professional Mode (Modo Profissional).
|
Para obter mais detalhes sobre a utilização da função Color Palette (Paleta de cores), consulte a Ajuda do Epson Scan.
Aplicar uma cor a uma imagem
 |
Clique no ícone
 Color Palette (Paleta de cores). Color Palette (Paleta de cores). |
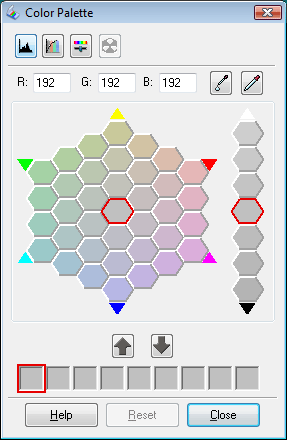
 |
Seleccione a célula que contém a tonalidade que pretende utilizar para ajustar a cor da imagem. Esta cor passa a ser a cor da célula central.
|
 Nota:
Nota:|
também pode utilizar as células à direita da área de ajuste para alterar o brilho, caso seja necessário.
|
 |
Clique no ícone do aplicador de cor
 . A forma do cursor muda para a de uma gotícula. . A forma do cursor muda para a de uma gotícula. |
 |
Na janela de Preview (Antever), clique na cor da imagem que precisa de ser ajustada. A alteração de cor é reflectida na imagem.
|
 |
Se pretender continuar a ajustar a cor, repita os pontos de 2 a 4.
|
Se pretender guardar a cor para futuras digitalizações, clique no ícone de gravação  . A cor aparece na área de gravação.
. A cor aparece na área de gravação.
 . A cor aparece na área de gravação.
. A cor aparece na área de gravação. Nota:
Nota:|
para carregar uma cor gravada previamente, seleccione a cor e clique no ícone Aplicar à paleta
 . . |
 |
Quando acabar de ajustar a cor, clique em Close (Fechar) para voltar à janela do Professional Mode (Modo Profissional).
|
Para obter mais detalhes sobre a utilização da função Color Palette (Paleta de cores), consulte a Ajuda do Epson Scan.
